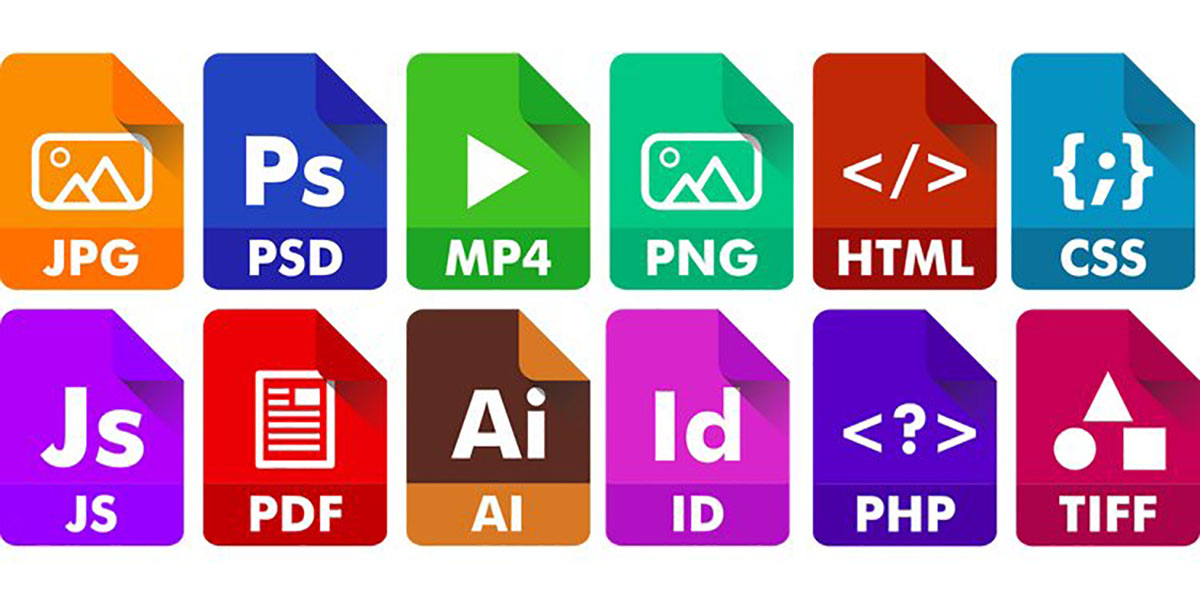
اگر بخواهیم به شکلی خلاصه بگوییم، پسوند فایل نشاندهنده نوع فایلی است که با آن سر و کار دارید. بنابراین با نمایش پسوند فایل ها در ویندوز 11 میتوانید برنامههای مرتبط و سازگار با هر فایل را نیز شناسایی کنید. در برخی موارد، پسوند فایلها ممکن است پنهان باشد. اگرچه این موضوع به خودی خود مشکلی ندارد اما دانستن پسوندهای فایل میتواند در فهمیدن مسائل روزمره کامپیوتری یاریرسان تلقی شود. در این مطلب به روشهایی که با بهرهمندی از آنها میتوان پسوند فایل در ویندوز را کشف کرد، میپردازیم...
۱. نحوه نمایش پسوند فایل ها در ویندوز 11 از طریق File Explorer
File Explorer یکی از اجزای ویندوز است که به شما امکان دسترسی و مدیریت فایلهای سیستم عامل را میدهد. همچنین با استفاده از آن میتوانید برای نمایش پسوند فایلهای کامپیوتر خود بهره بگیرید.
برای انجام این کار، مراحل زیر را دنبال کنید:
- ابتدا File Explorer را باز کنید. به نوار منوی Start بروید، عبارت «File Explorer» را بنویسید و گزینهای که بیشترین مطابقت را نسبت به این عبارت دارد، انتخاب کنید.
- روی گزینه View در بالای صفحه بزنید.
- حال بخش Show را برگزینید.
- سپس File name extensions را انتخاب کنید.

در نهایت گزینه File name extensions را علامت بزنید و دیگر همه چیز آماده است. به محض کلیک روی File name extensions، کامپیوتر شما بهروز میشود و پسوندهای تمام فایلهای ویندوز 11 قابل مشاهده خواهند بود.
۲. نحوه نمایش پسوند فایل ها در ویندوز 11 با استفاده از Command prompt
اگر رویکرد بالا به هر دلیلی عملی نشد نگران نباشید، زیرا قادر خواهید بود همین کار را با دستوری در Command prompt به انجام برسانید.
ابتدا به نوار جستجوی منوی Start بروید، عبارت cmd را بنویسید و گزینهای که بیشترین مطابقت دارد را برگزینید.
هنگامی که Command prompt را راه اندازی کردید، دستور زیر را نوشته و کلید Enter را بزنید:
- .reg add HKCU\Software\Microsoft\Windows\CurrentVersion\Explorer\Advanced /v HideFileExt /t REG_DWORD /d 0 /f

مراحل بالا را انجام دهید، پسوندهای فایل از این لحظه به بعد قابل مشاهده خواهند بود.
۳. نحوه نمایش پسوند فایل ها در ویندوز 11 توسط گزینههای File Explorer
File Explorer کانون مرکزی است که از آنجا میتوانید با بسیاری از تنظیمات ویندوز 11 کار کنید. همچنین میتوانید از آن برای نمایش پسوند فایلهای ویندوز 11 بهره ببرید. در پایین نحوه انجام کار را تشریح میکنیم:
- به نوار جستجوی منوی Start بروید، «Control Panel» را بنویسید و گزینهای که بیشترین مطابقت را دارد را برگزینید.
- به سراغ کادر جستجو بروید، گزینه «File Explorer Option» را نوشته و بهترین مطابقت را انتخاب کنید.
- حالا زبانه View را برگزینید.
- در قسمت «تنظیمات پیشرفته» (Advanced settings)، به بخش Files and Folders رفته و تیک گزینه Hide extensions for known file types را بردارید.
در نهایت روی قسمت OK بزنید تا تنظیمات مد نظر ذخیره گردد. به محض انجام مراحل بالا، تمامی پسوندهای مخفی در ویندوز 11 مجددا قابل مشاهده خواهند بود.

